ワードでしかチラシを作れないんです。
長い間、ワードを使って特殊なチラシを作っていました。多いときは月に15種類ぐらいを作っていました。 「ワードでチラシを作ってる」っていうと驚愕されたりもするんですけど、ワードでも結構出来るんですよ。知らないんですか。えっ、知らない?
「イラストレーターで作りましょうよ」とか「せめてパワーポイントでどうです」とかそういうご意見もございましたが、10年もワードでやってきたんだもん、いまさら変えられないね(あまり褒められたことではないことは理解しているつもりです)。
というわけで突発的にワードでチラシを作ってみました。以前、ウィーンフィルの架空のチラシを作ったこともあったんですけど、今回は「おうちにいてください」をテーマに作ってみました。
下の画像をご覧ください。(ワードにもともとある機能を使ってpdfで保存し、それをさらにjpgにしています)表現には配慮したつもりですが、気になる、という方もおられるかもしれません。申し訳ありません。ご容赦下さい。

pdfをダウンロードしたい方はこちら(別ウインドウで表示されます)。
チラシは読み飛ばされ、細部はなかなか読んでもらえない
一行一行全部を読んでもらいたい、という思いで作っていますけれど、けっこうチラシって読み飛ばされていると思います。これはチラシというものの運命でもありますね。隅っこの小さい文字まで読んでるよと言っていただけると、制作者としてはとてもうれしかったりします。
それではこのチラシをどういう風に作ったのかを、ちょっとだけ解説いたします。ワードのどの機能を使っているかとか、気になる方には役に立つ・・・・かもしれないし全くやっぱり役に立たないかもしれませんのでそのところはあしからずご了承下さい。
まず上のチラシの中で、ここがポイントじゃないの?っていうところに赤字で数字を振ってみました。これです。

この、上の画像に赤字で挿入されている数字ですが、もちろんこれもワードです。透明のテキストボックスを文字の上に重ねています。いちおうこの数字の作り方を説明しておきますと・・・・
挿入→テキストボックス→横書きテキストボックスの描画→適当にボックスを作る→①を変換で出す→その①を選択して右クリック→フォントと色とフォントサイズを自分の好みのものに変更→テキストボックスを選択し右クリック→図形の書式設定→図形のオプション→塗りつぶし「塗りつぶしなし」を選択→線→「線なしを選択」→配置
以上で完成です。なんかこうやって文字にするとめっちゃめんどくさいし理解するのも困難なんですけど、慣れると5秒ぐらいでできます。手を動かして実践し、慣れて下さい。
それでは解説、行きます。
では①から解説しますね。

①ここのフリガナはルビではなくテキストボックスで実現しています。「ルビ」機能を使ってもいいのですが、ルビの場合フォントサイズや隙間(文字とルビの間の隙間)の微妙な調性が面倒なため、テキストボックスでやっちゃう方が自分としては楽です。
フリガナが漢字の端から端までぴったりである必要はありません。でもあまりにも漢字とのバランスが悪い場合は半角や全角で文字間を空けることもあります。ここの部分のフリガナについて言えば特に空白はあけていません。

②この行はイタリックにしています。イタリックにするとちょっとだけ紙面に変化がつくのでたまーに使います。でもイタリックって意外と読まれない(目が流れてしまう)んじゃないかと思っていて、あんまり使っていません。実際、上のチラシを見た皆様のうちでこの一行を覚えていた人がどれぐらいおられますでしょうか?

③ここの「!」(エクスクラメーションマーク)は半角です。ワードの場合、エクスクラメーションマークは半角と全角とでだいぶ違う。太さもそうですが、特に空白の大きさが全然違うので、全角を選ぶか半角にするかは、その時々の形や雰囲気で決めて下さい。なお、「!」と「密」との間の微妙な隙間は、半角アケ+文字の縮小30%で実現しています。

④下線ですね。昔はこの下線の太さに個人的に異常にこだわったことがあって、わざわざ「図形の挿入」で「線」を選択し、行の下に挿入、その線の太さを変えていた、なんていう時期もありますが、一生懸命やるわりにあんまり意味がないかなと思うようになったので、今はもっぱら下線を引くだけで済ませています。

⑤この行は「文字の網掛け」です。ここも変化をつけるためだけにやっています。ここだけ網掛けなので、このすぐ上の2行を加えた「3行でひとまとまりになっている」と言うことがちょっとわかりにくくなってしまっています。

⑥これは「縦書きテキストボックス」です。使ってみたらすぐおわかりになると思いますが、縦書きテキストボックスは(横書きもそうなんですけれど)すぐに文字がめり込んだり見えなくなったりするので、行間を微調整しながらやりましょう。またボックスの角が丸いとやわな感じがするかな?っていう場合、「線の結合点」で「角」を選択するとよいでしょう。
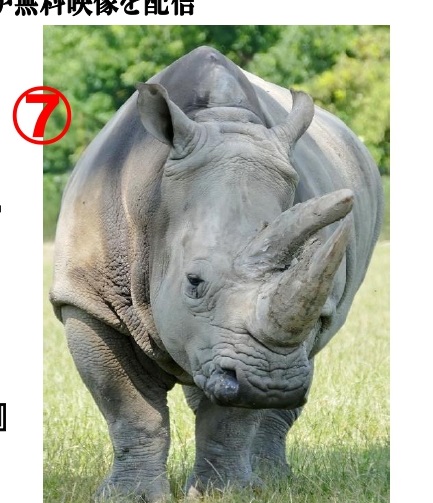
⑦画像です。今回はフリー素材をネットで拾っています。画像を入れるところには、意識的に紙面に四角い空間をあけるようにします。そうしてから画像を貼り付ける。画像を貼り付けるのはチラシが完成した後です。画像は一番最後です。貼り付けるときには「文字列の折り返し」で「前面」にすると文字のレイアウトが崩れなくて済みます。
また画像はできるだけ目立って欲しいところだけをトリミングして使うことをおすすめします。トリミング不可の写真とかもあったりするので要注意です。あと頭髪が薄めの男性の写真の場合、ばっさりとおでこまでトリミングするという手法もあります(なんで?という方はいっぺん試しにやってみて下さい)。
また、めちゃくちゃ重い画像を貼るときは、「図の形式」タブから「図の圧縮」でサイズダウンすることをお忘れなく。重い画像を貼ってそのままにしているとその後ワードの動きが不安定になります。

⑧これもテキストボックスです。各行の行間は「段落」→「行間」から「固定値」で1ptレベルで調整しましょう。テキストボックスの外枠の太さは0.25pt単位で調整できるので、ここぞというところではインク代を考慮せず思い切って太く。
⑨分数ですね。その昔「どこそこは××××円、我が社なら◎◎◎◎円」という過激な謳い文句を書いていて(後になってこれは個人的に封印していました)、そのときに金額に加えダメ押しで「何分の1」ということを書いていました。それをわざわざやってみているのがこれです。
しかしワードで分数を書くのはちょっと一苦労なんですよね。もちろん普通にワードでも分数、書けますけれど、行間とかをこのチラシではいじりまくっているので、下手にやると文字がめり込んだりします。ってかほぼ必ずめり込みます。かえって時間がかかるので、おすすめ出来ない。
じゃあどうやるかというと、ちょっとトリッキーですが「横書きテキストボックス」で実現しています。(「ガソリン代の」と「以下の」の間には空白を入れています。そこに後からテキストボックスをかぶせています)
やり方を説明します。
まず1の下に下線を入れます。 今回の場合は分母が3桁と大きいので、 1の両脇に半角スペースを入れます。そうすると下線が左右に伸びます。
で、改行を入れてそのあと124と書きます。行間とフォントサイズを調整すれば、あら不思議、本当の分数に見えます!!(めちゃくちゃ倒錯した使い方だなと思っています)
つまり、1の左右に線をわざわざ伸ばすことで分数の棒(「活線」といいます)がきれいに分数のように上下をわけてくれる、というわけです。活線が短すぎたり長過ぎたりする場合は「文字の拡大/縮小」でのばしたり縮めたり調整して下さい。
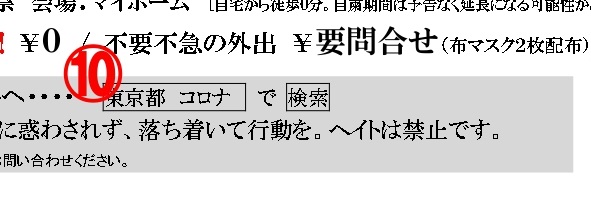
⑩ 東京都 コロナ という部分と 検索 の文字は「囲み線」にしています。わざわざ右に空白を無駄に入れてなんか検索バーみたいにしていますが、これは単なる自己満足です。今はスマホファーストなんで、検索ボタンをクリック!っていう時代でもなくなってきていますし。

⑪ここは図形で楕円を作り、横書きテキストボックスをその上に重ねています。ここの部分の数字のフォントは、特に発売日とか発令日とかの場合は、太くて目立つゴシックにすることをおすすめします。可読性を重視。若い頃にここの数字を細い明朝体で書いて「読めない」って言われたことがありますからね。
っていう感じです。以上で解説を終わります。
一時間ぐらいでの完成を目指して下さい。
文、文章を考えるところから完成までだいたい1時間ぐらいで出来るようになればオッケーですかね。このチラシもだいたい1時間ぐらいです。
意外と文字にして解説をするとめんどっちいですけど、実践で手を動かすとけっこう(かなり)簡単に出来るので、みなさまもレッツトライ!
それでは今日も不要不急の外出はお控え下さいますよう、お願い申しあげます。
おまけ(壁紙)
あ、ZOOMとかの壁紙でも使えるように(?)このチラシを単純に横に2つ並べたjpg画像も作ったので、よかったらこちらからダウンロードして(2.0MB)ご使用下さい。使いたいなんていう奇特すぎる方がおられましたら。一応。
